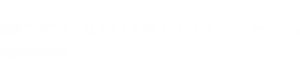Stappen verwerking emailberichten
Voordat de configuratie wordt beschreven, zijn eerst de stappen van de verwerking uitgelegd om een beeld te vormen hoe GTD werkt als Outlook eenmaal is geconfigureerd. De stappen verwijzen naar de blokken uit de weergegeven schema.
Stap 1: Eerst bepalen of het ontvangen bericht verwijderd, bewaard of een andere actie mee uitgevoerd gaat worden (zwarte blokken).
Stap 2: Vervolgens klikken op de juiste quick step (rode gevulde blokken) om het bericht te verwerken of klikken op de standaard verwijderknop om het te verwijderen. A voor Archief en T voor Taak.
Archiveren
Als het bericht bewaard moet worden, kies dan de juiste archief: Administration of Projects. In de Administration komen de administratieve emailberichten in, zoals de account bevestigingen, notificaties van geaccepteerde afspraken, e.d. In Projects komen de project gerelateerde berichten in.
Delegeren
Als de email een aanleiding geeft om het door te sturen aan iemand (delegeren), dan klikken op de quick step [T] Delegate. Een taak wordt dan aangemaakt met de context @WaitingFor en een nieuw forward bericht venster wordt vervolgens getoond. Deze kan vervolgens ingevuld en opgestuurd worden.
Zelf uitvoeren
Als de email zelf uitgevoerd kan worden en het heeft een korte uitvoering van maximaal 2 minuten, dit meteen gaan doen. Na de uitvoering kan eventueel het bericht worden gearchiveerd, door te klikken op de goede archief quick step. Als het een taak betreft met een lange uitvoering van meer dan 2 minuten, dit gaan inplannen door te klikken op de quick step [T] Do Later.
1. Configuratie Outlook
Hierna volgen de stappen voor de configuratie van Outlook om de eerder genoemde onderdelen van Outlook op te gaan zetten.
Stap 1: Aanmaken mappen
De eerste stap is het aanmaken van de volgende mappen en submappen (rechtermuisknop > New Folder):
· Archive
o [A] Administration
o [A] <<Project name>>
o [A] <<Another project name>>
· Processing
In Archive komen de archiefberichten en de Processing map komen de berichten die in behandeling zijn.
Stap 2: Aanmaken categorieën met contexts
De tweede stap is het aanmaken van de volgende categorieën met de contexts:
· @Calls
· @Computer
· @Email (optioneel)
· @Errands
· @WaitingFor
Contexts zijn handig om snel te kijken wat voor taken achter de computer uitgevoerd kunnen worden of waar een telefoon voor nodig is.
Stap 3: Aanmaken quick steps
De derde stap is het aanmaken van de quick steps, waarmee met een klik de verschillende acties wordt uitgevoerd. Hieronder is een overzicht te vinden van de quick steps met de beschrijvingen.
Hierna volgen de stappen om de quick steps aan te maken. Om een quick step aan te maken, kies onder Quick steps > Create New.
Quick step: [A] Administration
· Naam: [A] Administration
· Actions:
o Mark as Read
o Mark complete
o Move to Folder: [A] Administration
Quick step: [A] Projects
· Naam: [A] Projects
· Actions:
o Mark as Read
o Mark complete
o Move to Folder: Always ask for Folder of [A] <<Project name>>
Quick step: [T] Delegate
· Naam: [T] Delegate
· Actions:
o Categorize message: @WaitingFor
o Mark complete
o Create a task with attachment
o Forward
o Move to Folder: Processing
Quick step: [T] Do Later
· Naam: [T] Do Later
· Actions:
o Categorize message: Always ask for
o Mark complete
o Create a task with attachment
o Move to Folder: Processing
2. Toepassing GTD met Outlook
Nu Outlook is geconfigureerd, volgen hierna een aantal scenario’s om het systeem te gebruiken.
Scenario 1: Persoon X een e-mail sturen
Een bondig emailbericht opstellen met een duidelijk onderwerp, bijvoorbeeld: Actie gevraagd: Wat is de link voor het invoeren van de gewerkte uren? Vervolgens het bericht versturen. Hierbij is er geen quick step gebruikt.
Scenario 2: Een (non-actionable) email ontvangen die bewaard gaat worden
Bij een administratief email, de quick step “[A] Administration” klikken om het bericht te archiveren.
Bij een email over een project, de quick step “[A] Projects klikken om het bericht te archiveren. Als er meerdere projecten zijn, de map selecteren van het project, anders hoeft er niets meer gedaan te worden.
Scenario 3: Een (actionable) email ontvangen met een vraag om een actie uit te voeren
Als dit niet zelf eerst afhandeld kan worden, maar iemand anders voor nodig is, dit gaan delegeren door te klikken op de quick step “[T] Delegate”. Zowel een nieuwe taak venster als een forward email venster worden dan geopend. Door de informatie in te voeren en op te slaan in de vensters, wordt een taak aangemaakt met de context @WaitingFor en een email doorgestuurd voor het delegeren. Het bericht komt automatisch in de map Processing terecht.
Als dit zelf afgehandeld kan worden en het kan binnen 2 minuten, dan meteen doen en na de uitvoering eventueel gaan archiveren door te klikken op de quick step “[A] Administration” of “[A] Projects”. Als het langer gaat duren dan 2 minuten en het later uitgevoerd kan worden, dan de quick step “[T] Do Later” klikken. Vervolgens de naam van de context kiezen en de verschenen taak venster invullen. Ook hier komt het emailbericht automatisch in de map Processing terecht.
Scenario 4: Een taak is afgerond
Zodra een taak is afgerond, rechtermuisknop op de taak > Mark complete. Vervolgens in de map Processing het emailbericht selecteren en klikken op de quick step “[A] Administration” of “[A] Projects”. Hiermee wordt het bericht gearchiveerd. Dit heeft twee aparte handelingen nodig, omdat het niet geautomiseerd kan worden met een quick step. Taken en emailberichten zijn aparte items.
Tot slot wens ik je veel succes met gettings things done in Outlook!